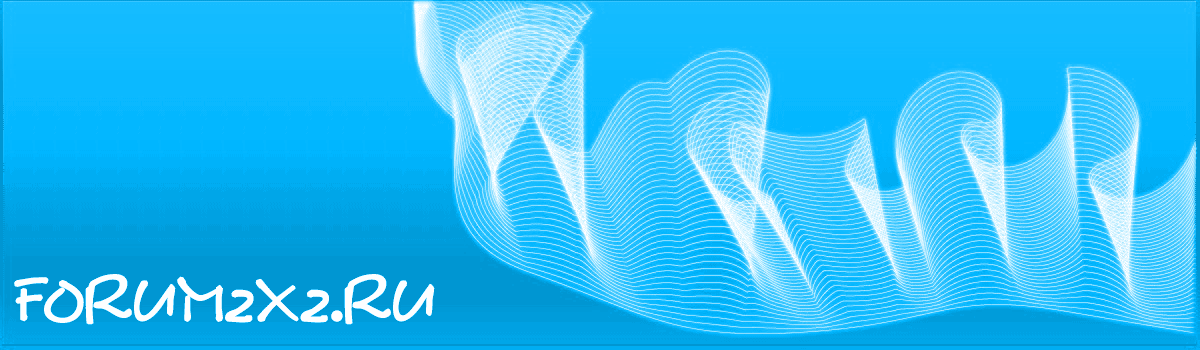Microsoft Paint — простой растровый графический редактор компании Microsoft, входящий в состав операционной системы Windows, начиная с самых ранних версий.
Многократное увеличение или уменьшение инструмента
Выберите один из инструментов «Карандаш», «Кисть», «Ластик», «Линия» или «Распылитель» и нажмите клавиши Ctrl и NumPad +. Чем дольше держать нажатой эту комбинацию, тем больше будет увеличиваться инструмент. Соответственно, если зажать Ctrl и NumPad −, то инструмент будет уменьшаться.
Полная палитра
Двойным щелчком на ячейке палитры можно выбрать для неё цвет из полной палитры цветов.
Выбор третьего цвета для рисования
Все знают, что на левую и правую кнопки мыши можно назначить разные цвета, щелкнув соответствующей кнопкой на палитре. Однако, если при этом зажать клавишу Ctrl, можно дополнительно указать третий цвет. Для его использования зажмите и держите клавишу Ctrl.
Пипетка
Инструмент «Одноразового» действия — после применения автоматически возвращает тот инструмент, который был активен до её включения. Левой кнопкой берёт основной цвет, правой — фоновый. С нажатым Ctrl берёт «третий» цвет.
Заливка
В связи с тем, что в Paint не используется антиалиасинг и полупрозрачность, заливка аккуратно и чётко заполняет области, обведённые любыми кривыми линиями. Пользуясь заливкой и пипеткой, можно быстро стереть множество деталей одного цвета на фоне другого — достаточно залить этот фон цветом деталей, а затем вернуть ему его цвет.
Залить тонкий наклонный контур сложно, потому что часто он не имеет смежных точек на всём своём протяжении. Иногда эту задачу проще решить, сделав его толще — продублировав этот контур рядом, с помощью возможностей выделения с прозрачностью и копирования.
Замена цвета
Инструмент «Ластик» работает, фактически рисуя вторым — «фоновым» — цветом там, где им проведут при нажатой левой кнопке мыши. Однако, если им водить при нажатой правой кнопке, то он будет «стирать» фоновым цветом только то, что нарисовано первым — «основным» — цветом.
Десятикратное увеличение
Выберите инструмент «Лупа» и щелкните мышью на границе панели под восьмикратным увеличением.
Выделение
Выделенный фрагмент оказывается «плавающим» (он может быть перенесён в любое место рабочей области без изменения самой картинки), а его место заполняется фоновым цветом. При этом, если в момент начала перетаскивания нажата клавиша Ctrl, в начальной позиции остаётся «штамп» — туда впечатывается копия плавающего выделения (при первоначальном перемещении получается так, как будто унесена копия выделенного, а на исходном месте ничего не изменилось). Если нажата клавиша Shift — то подобный штамп делается и во всех промежуточных точках перемещения.
Прозрачное выделение
Прозрачным считается цвет, который в момент выделения назначен фоновым (назначается правой кнопкой мыши — как с палитры, так и с рабочей области инструментом взятия цвета (пипеткой)).
Подрезка вставленного изображения
Это удобно например, при подготовке скриншотов, когда нужно не всё изображение экрана, а его центральная часть. Можно нажать PrintScr или Alt + PrintScr что бы поместить в буфер обмена изображение всего экрана или активного окна, и вставить его в Paint. Вставленное изображение оказывается выделенным, и поэтому его можно перемещать. Перемещаем его влево-вверх так, чтобы ненужная часть изображения оказалась за пределами области рисования — так после снятия выделения изображение оказывается подрезанным слева и сверху. Затем снимаем выделение, щёлкнув за его пределами справа или снизу, и получаем возможность уменьшить область рисования, переместив её нижний и правый края — так изображение становится подрезанным и с оставшихся сторон.
Вставка
При вставке размер рабочей области увеличивается так, чтобы вмещать в себя вставляемое изображение. Пользуясь этим, можно измерять размеры изображений — достаточно перед вставкой уменьшить за нижний правый угол размеры рабочей области до минимальных, а после вставки посмотреть на «атрибуты» изображения.